With the General Availability announcement of the Worldwide Roll Out of Microsoft Teams, many are wondering how to start using it. There is a surprisingly lack of simple information for end-users on how to get up and running with Teams.
This blog post gives a simple overview of what How to Get Microsoft Teams, How to Enable It, and How End-Users Can Access it.
How To Get It
Microsoft Teams is rolling out to Office 365 tenants with the following license levels (as of March 15, 2017):
- Microsoft Teams is GA in 181 markets in 19 languages.
- Enterprises need an Office 365 with one of the following Office 365 license plans:
- Business Essentials
- Business Premium
- Enterprise E1, E3, or E5
- Enterprise E4 (for anyone who purchased this plan prior to its retirement)
- EDU license plans are not available now, but they are in Preview
- For more information see : How do I get access to Microsoft Teams (https://support.office.com/en-us/article/How-do-I-get-access-to-Microsoft-Teams-fc7f1634-abd3-4f26-a597-9df16e4ca65b)
Access to Teams is controlled at the Tenant level, and end-user level. The next section explains how to enable/disable for a tenant. For end-users:
- All users that have a Microsoft Teams License are enabled by default.
- To prevent a user from using Teams, the best way is to remove the Microsoft Teams License for that user. This can be done through the Office 365 Admin Portal, or PowerShell (see Manage user access to Microsoft Teams licenses to learn how to do it through PowerShell).
How to Enable it in a Tenant
A Tenant Global Administrator needs to enable Teams for the Tenant. An Administrator needs to login to the Office 365 Administrator Portal, go to Setting > Services & add-ins and then choose Microsoft Teams as shown here in the following two screen shots:
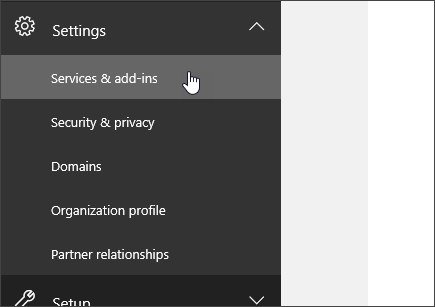
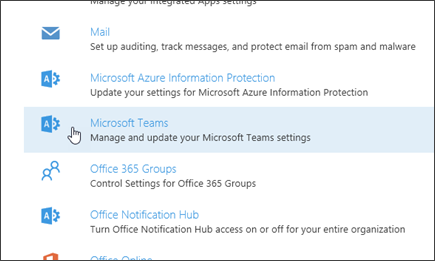
Here the Administrator can turn on Teams for the entire organization (Tenant), and configure some high level settings for all Team users:

See Microsoft Support – Administrator settings for Microsoft Teams for an explanation of all these settings.
As mentioned above, any user who is assigned a Microsoft Teams license is enabled by default. To prevent a user from using Teams, the best method is to remove the license.
How to Access Teams as an End User
End users can either use:
- The Web Client: https://teams.microsoft.com
- Download a native client for Windows Desktops, Mac, or Mobile (iOS, Android, Windows Phone): https://teams.microsoft.com/downloads
As Teams is rolled out, it will appear as an app in the Office 365 app launcher allowing end-users to access it from there.
Here is a summary of the device specific pre-requisites:
Base device pre-requisites (from https://support.office.com/en-us/article/Administrator-settings-for-Microsoft-Teams-3966a3f5-7e0f-4ea9-a402-41888f455ba2#bkmk_install) :
Microsoft Teams is available on Windows (Windows 7 and later) and Mac desktop (Mac 10.10 and later). It’s also available on iOS v9 and later (iPhone and iPad), Android 4.4 and later, and Windows Phone 10.0.10586 and later. Microsoft Teams is not available via a mobile web browser; it’s available only through the mobile app.
Microsoft Teams supports the web client on Microsoft Edge 12+, Internet Explorer 11+, Firefox 47.0+, and Chrome 51.0+. Users who try to open the Microsoft Teams web client on Safari are directed to download the desktop client. Support for Safari is coming at a later date.
Resources
- All Microsoft Teams Downloads
- Microsoft Support – Administrator settings for Microsoft Teams
- How do I get access to Microsoft Teams
- Microsoft Office Blogs – Microsoft Teams rolls out to Office 365 customers worldwide
- Microsoft TechCommunity – Getting Started With Teams
- Microsoft Teams Blog – Microsoft Teams Top Questions Answered
- Microsoft Teams Deployment Advisor



